
When you’re browsing YouTube, you usually come across videos you don’t want to watch right this second, but you can make time for them in the future. Use YouTube’s Watch Later feature to save them all in one playlist.
How to Use Watch Later on the Web
You can think of Watch Later as a designated playlist. It has a special place in the Library tab, and it’s usually easier to add a video to Watch Later than to add it to a playlist.
READ ALSO: Amazing Ways To Silence Your Generator
You can add a video to Watch Later without even opening the video page. Just hover over a video thumbnail and then click on the “Watch Later” button (it has a Clock icon).
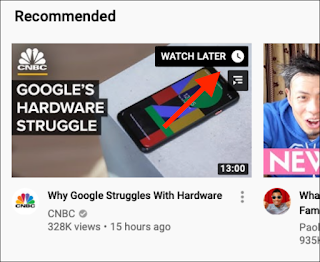 |
| Click on Watch Later button |
The video will be instantly added to your Watch Later queue. Click on the “Library” tab from the sidebar.
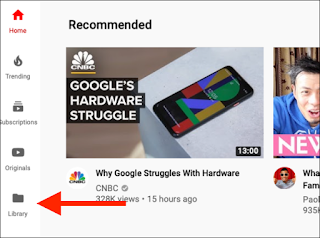 |
| Click on Library tab from sidebar |
Here, you’ll first see the “History” section. Scroll down until you see the “Watch Later” section. There will be recently saved YouTube videos here. You can click on a video and it will start playing, but this will directly open the video’s page and play only the specific video.
If you want to use the Watch Later feature as a makeshift queue, where you save videos to Watch Later all day and you come back at night to watch three to four videos together, you’ll have to click on the “See All” button next to Watch Later.
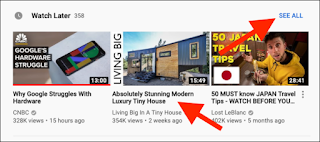 |
| Click on a video to play it or click on See All button to open the playlist view |
This will open the Watch Later playlist. Now, you can click on a video.
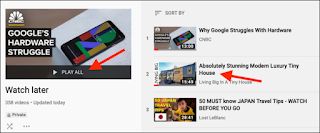 |
| Click on a video from the Watch Later playlist to start the playback on web |
It will open in the playlist view, with the playlist docked on the right.
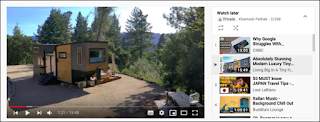 |
| Watch Later Playlist view while playing a video |
To rearrange videos in the playlist, grab the “Handle” icon and move the video around. To delete a video from the playlist, click on the “Menu” button and then select the “Remove from Watch Later” option.
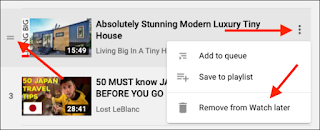 |
| Click on handle bar to rearrange or use menu bar to remove the video from the playlist |
How to Use Watch Later on Mobile
The Watch Later feature is also available in the YouTube app on the iPhone, iPad, and Android.
YOU MAY LIKE: Bill Gates Denies Offering $10 Million For Passage Of Health Bill By Reps
When you find a video you want to watch later, tap on the “Menu” button.
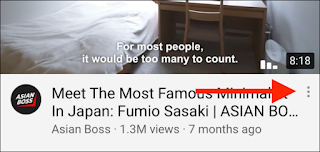 |
| Tap on menu button on the video title |
From the menu, select the “Save to Watch Later” option.
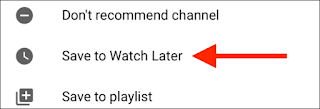 |
| Tap on Save to Watch Later on mobile |
If you already opened the video and are on the video’s page, tap on the “Save” button.
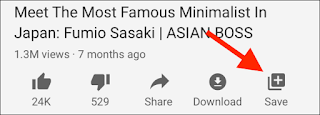 |
| Add captionTap on the Save button from |
Here, the “Watch Later” playlist will be selected. You can select more playlists if you wish.
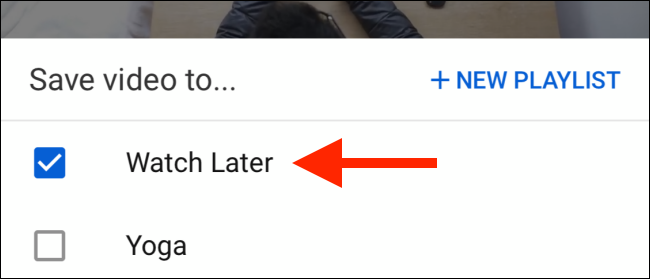 |
| Select playlists |
Tap on the “Done” button to complete the action.
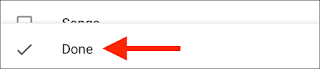 |
| Tap on Done button to save the video to Watch Later |
Now, tap on the “Library” tab from the bottom toolbar.
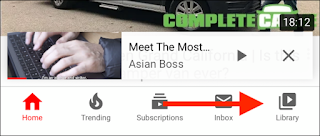 |
Tap on the Library tab on mobile |
Here, scroll down and tap on the “Watch Later” button.
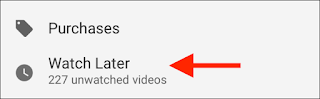 |
| Tap on the Watch Later option in Library |
You’ll see the list of videos in the playlist. Tap on one video to start the playback.
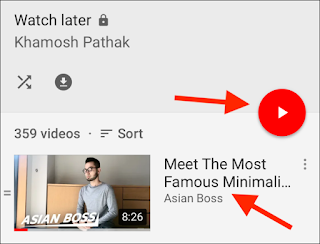 |
| Add captionTap on a video from Watch Later |
Unlike the web version, the Watch Later feature in the mobile app directly loads the playlist, so videos will play one after the other.
In the Watch Later section, tap and drag on the “Handle” button to move the video, or tap on the “Menu” button for options.
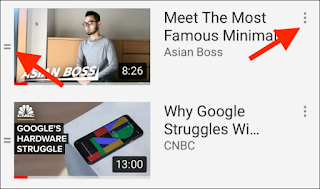 |
| Use the handle bar to move the video or the menu button for options |
From the options menu, you can tap on “Remove from Watch Later” to delete a video from the Watch Later playlist.
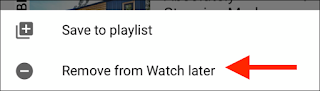 |
| Tap on Remove from Watch Later |
If you’re privacy-conscious, you can use a new YouTube feature that automatically deletes YouTube history after a set time frame.
drop a
'I Love this' in
the comment box.
If No, we 'll be glad to know where it's not clear. Thanks
 When you’re browsing YouTube, you usually come across videos you don’t want to watch right this second, but you can make time for them in the future. Use YouTube’s Watch Later feature to save them all in one playlist.
When you’re browsing YouTube, you usually come across videos you don’t want to watch right this second, but you can make time for them in the future. Use YouTube’s Watch Later feature to save them all in one playlist.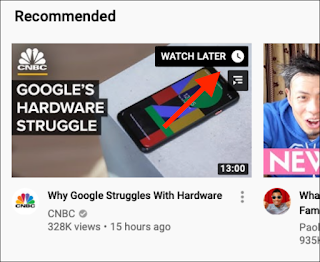
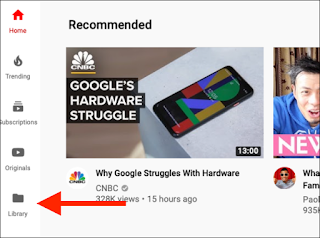
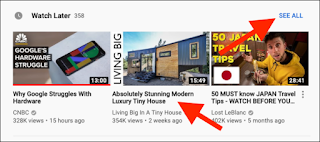
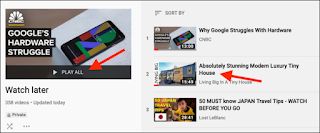
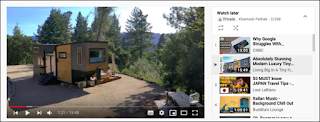
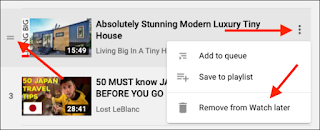
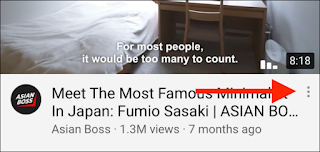
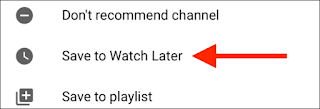
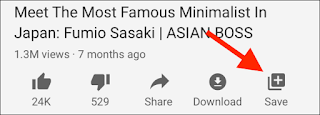
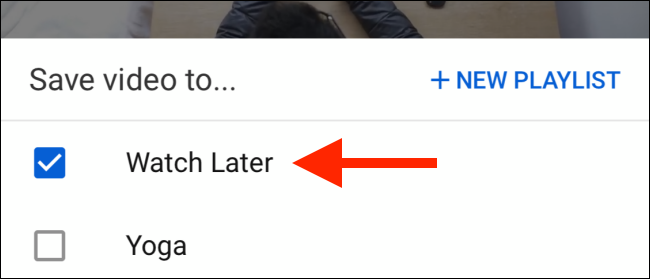
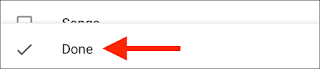
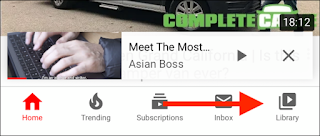
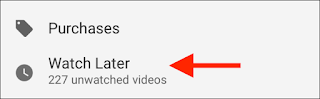
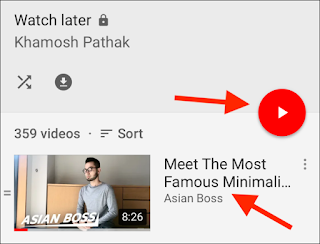
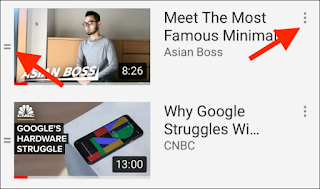
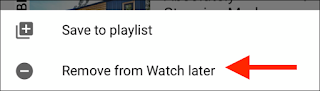

















I love it
ReplyDeleteGr8 this just meet the point of my need. Now able to save to watch my Bollywoods tins anytime thank yu
Lol...we are very happy to know that
DeleteAnd always stay connected to enjoy more.
I love this
ReplyDelete